Hướng dẫn sử dụng chữ ký số trên file Word và Excel 2010
Nhằm giúp các bạn làm tốt trong quá trình thực hiện nghiệp vụ chữ ký số trên hệ thống file word. Đại lý thuế Công Minh xin chia sẻ hướng dẫn sử dụng chữ ký số trên file Word và Excel 2010 mới nhất hiện nay.
- Hướng dẫn cài đặt phần mềm kê khai VNPT – BHXH
- Chữ ký số và những ứng dụng của chữ ký số tại Việt Nam
- Hướng dẫn sửa lỗi không đăng nhập được vào trang thuế
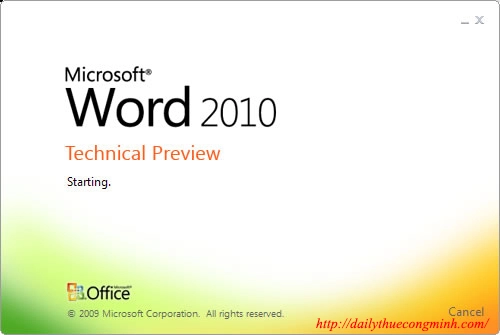
Hướng dẫn sử dụng chữ ký số trên file Word và Excel
Microsoft Office Word 2010
Để có thể thực hiện ký số trên file Word 2010 các bạn thực hiện theo những bước sau:
Bước 1: Đầu tiên bạn mở Microsoft Office Word 2010, sau đó nhấp vào "file" phía góc trái trên cùng.

Bước 2: Các bạn vào "Info" rồi chọn "Protect Document", khi xuất hiện thanh công cụ các bạn chọn "Add a Digital Signature" như hình dưới.
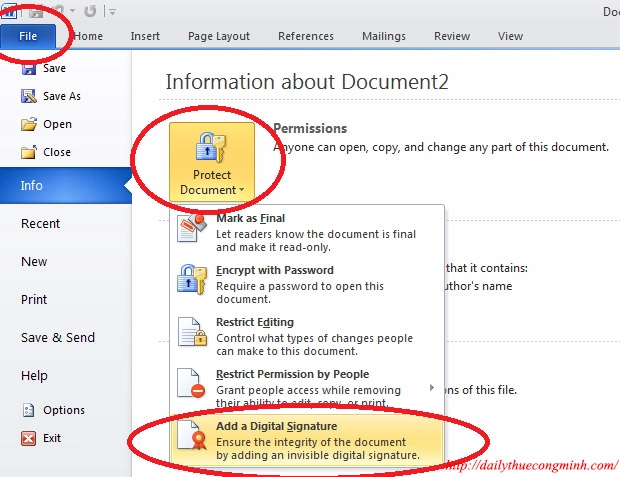
Bước 3: Khi hiện lên thông báo Microsoft Office Word, các bạn chọn OK

- Tiếp tục lựa chọn chữ ký số đang hiện có trong trương trình rồi OK
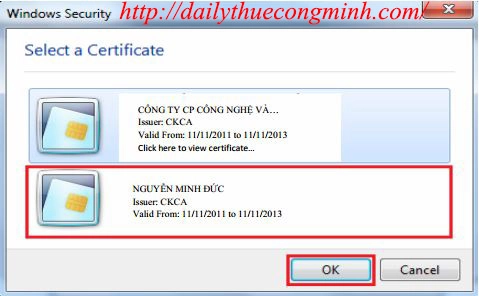
Lưu ý: Trước khi làm những thao tác này, bạn cần kết nối thiết bị USB Token với máy tính, để chương trình có thể nhận được chữ ký số.
Bước 4: Ở bước này, cửa sổ Sign hiện lên để ghi chú cho lý do ghi chữ ký vào văn bản, các bạn có thể bỏ qua rồi ấn Sign để ký số.
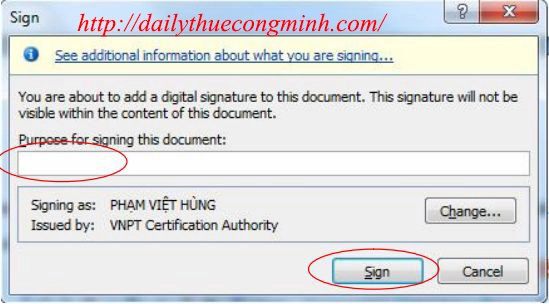
Bước 5: Nhập mật khẩu USB Token. Khi hiện lên cửa sổ PIN Verification các bạn nhập mã PIN Token vào và ấn Đăng nhập để hoàn thành việc ký số.
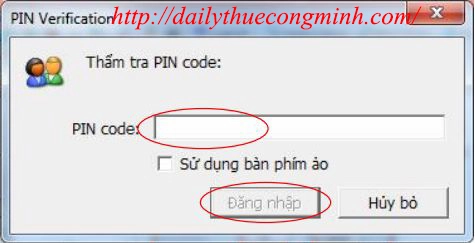
Microsoft Office Excell 2010
- Với Microsoft Office Excell 2010 các bạn thực hiện tương tự như Microsoft Office Word với những bước như trên.
Một số lưu điều cần lưu ý
- Với những chữ ký số, các nhà cung cấp cho phép thực hiện ký số trên các file như: Word, Excel, Power Point
- Save lại file trước khi thực hiện ký số với các file MS Office
- Với file MS offlice, việc sửa đổi lại file và save lại thì không thể phục hồi lại file cũ có chữ ký số xác nhận nội dung cũ chưa được sửa đổi
- Đối với file MS Office, chữ ký số không thể hiện thông tin của chủ thể cụ thể như file PDF và chỉ hiện thị thông qua dấu hiệu trên thanh công cụ trạng thái của từng ứng dụng.








